Sigue los siguientes pasos para exportar informes directamente desde Interactive Brokers (IBKR) e importarlos automáticamente en filios.
1. Exportar órdenes de compra y venta
✓ Accede a la sección Informes → Consultas Flex
✓ Pulsa sobre crear nueva consulta flex de actividad
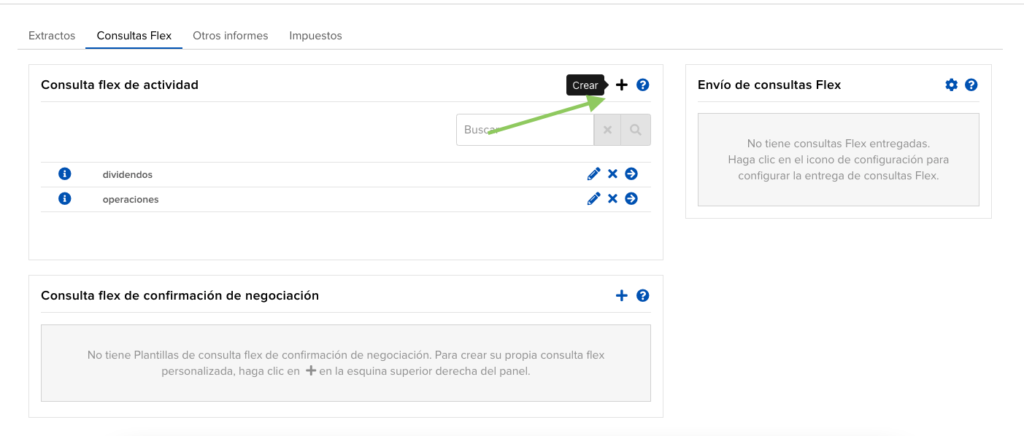
✓ En la pantalla de creación de la consulta flex, elige un nombre para tu consulta, por ejemplo «Compras y Ventas».
✓ Selecciona entre todas las posibles secciones, únicamente «Operaciones» (o «Trades» si lo tienes configurado en inglés):
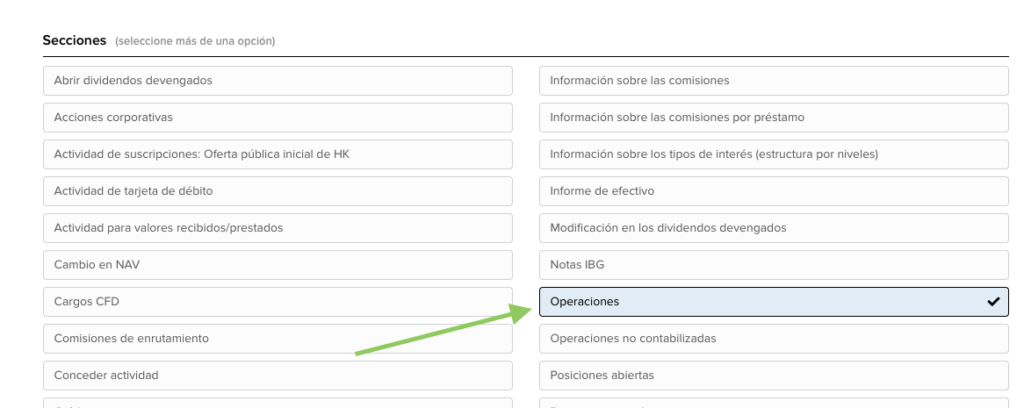
✓ En el modal que se abre, elige SELECCIONAR TODO, para seleccionar todas las cabeceras, y pulsa sobre Guardar.
✓ En configuración de la entrega, cambia el formato y elige CSV:
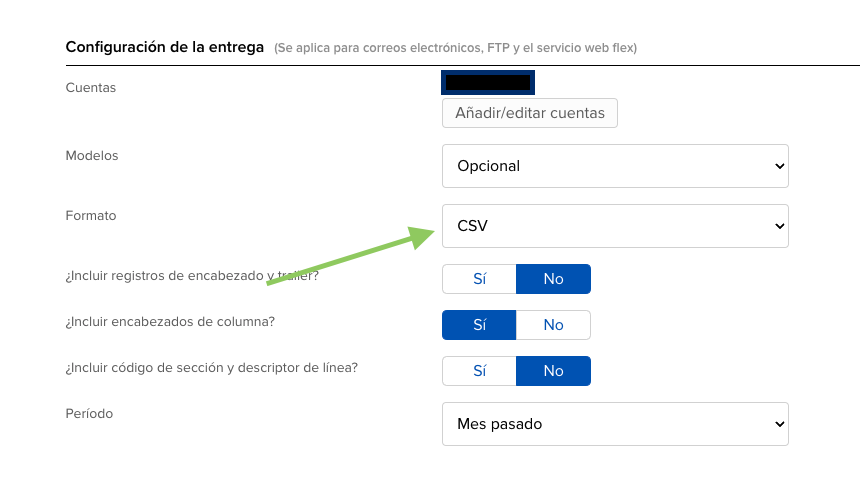
✓ Mantén el resto de opciones con lo seleccionado por defecto y pulsa sobre continuar.
✓ En la pantalla de revisión, indica Crear.
✓ En la pantalla de confirmación, pulsa sobre Aceptar.
Una vez creada, la consulta quedará guardada en tu cuenta de IBKR, y podrás ejecutarla siempre que quieras.
Para ello, accede al listado de consultas almacenadas, y pulsa sobre Ejecutar:
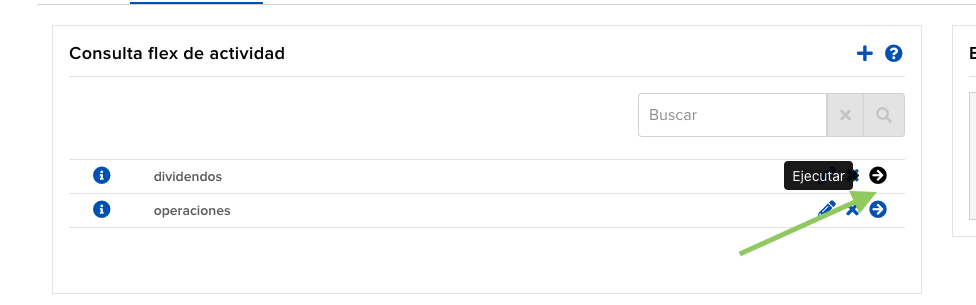
✓ En el modal que aparece, podrás seleccionar el rango de tiempo (
✓ Mantén el resto de campos por defecto y pulsa sobre Ejecutar.
✓ Se te descargará un archivo CSV que podrás importar en Filios. Recuerda importarlo desde la pestaña de Operaciones.
Además, la consulta quedará guardada en tu cuenta de IBKR, por lo que en próximas exportaciones, tan solo tendrás que generar el archivo para la consulta almacenada y el rango de tiempo que quieras.
2. Exportar dividendos
✓ Accede a la sección Informes -> Consultas Flex
✓ Pulsa sobre crear nueva consulta flex de actividad
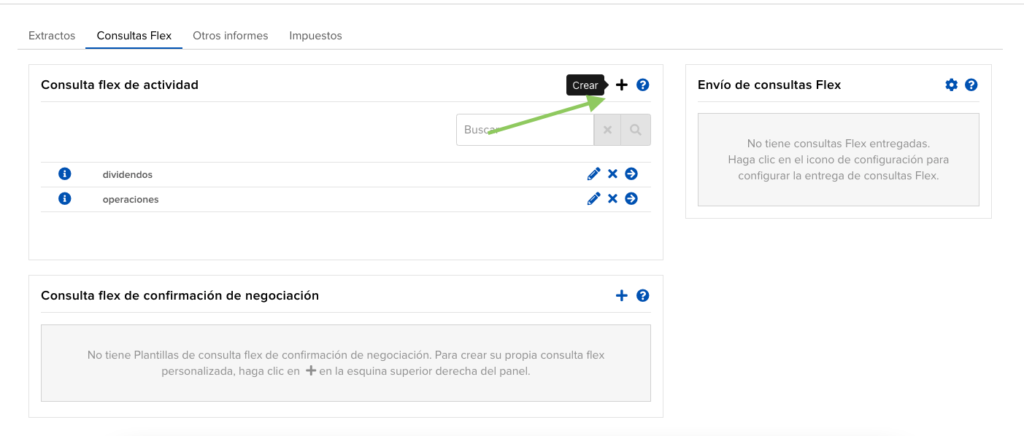
✓ En la pantalla de creación de la consulta flex, elige un nombre para tu consulta, por ejemplo «dividendos».
✓ Selecciona únicamente la sección «Modificación dividendos devengados» o si lo tienes en inglés «Change in Dividend Accruals»:
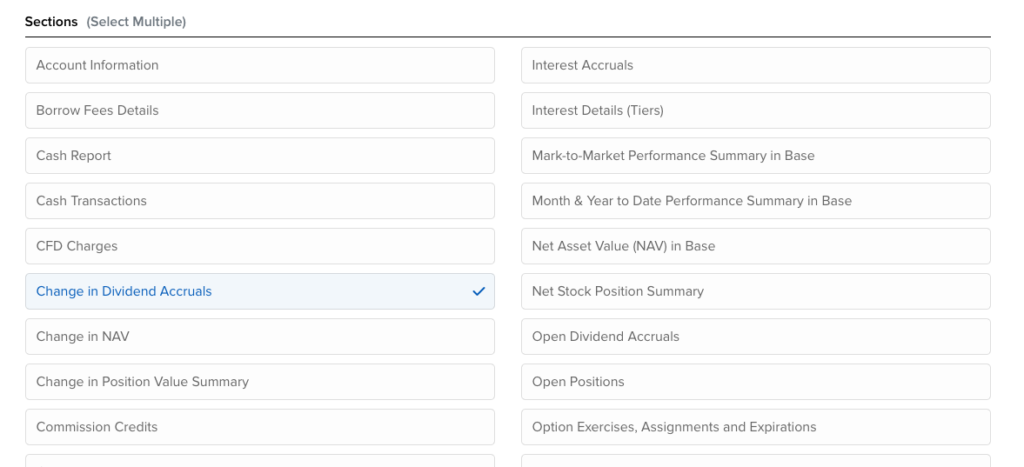
✓ En el modal que se abre, elige SELECCIONAR TODO (o Select all), para seleccionar todas las cabeceras, y pulsa sobre Guardar.
✓ En configuración de la entrega, cambia el formato y elige CSV:
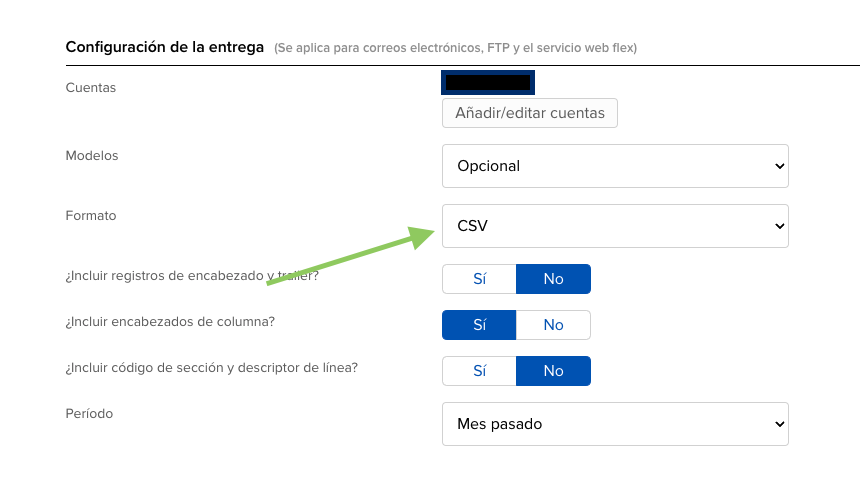
✓ Mantén el resto de opciones con lo seleccionado por defecto y pulsa sobre continuar.
✓ En la pantalla de revisión, indica Crear.
✓ En la pantalla de confirmación, pulsa sobre Aceptar.
Una vez creada, la consulta quedará guardada en tu cuenta de IBKR, y podrás ejecutarla siempre que quieras.
Para ello, accede al listado de consultas almacenadas, y pulsa sobre Ejecutar:
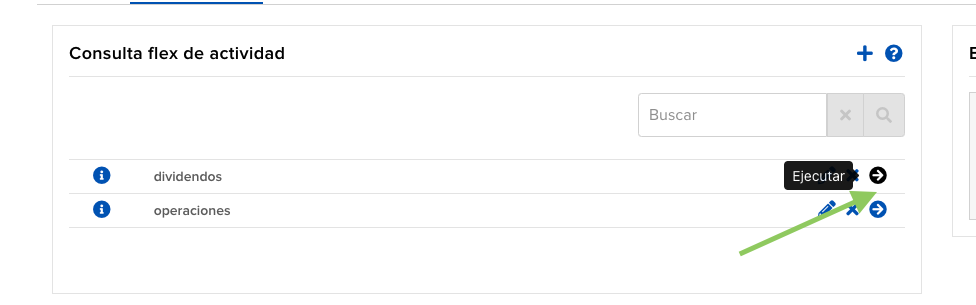
✓ En el modal que aparece, podrás seleccionar el rango de tiempo (
✓ Mantén el resto de campos por defecto y pulsa sobre Ejecutar.
✓ Se te descargará un archivo CSV que podrás importar en Filios. Recuerda importarlo desde la pestaña de Dividendos.
Además, la consulta quedará guardada en tu cuenta de IBKR, por lo que en próximas exportaciones, tan solo tendrás que generar el archivo para la consulta almacenada y el rango de tiempo que quieras.
3. Exportar depósitos, retiradas, intereses pagados e intereses recibidos
✓ Accede a la sección Informes -> Consultas Flex
✓ Pulsa sobre crear nueva consulta flex de actividad
✓ En la pantalla de creación de la consulta flex, elige un nombre para tu consulta, por ejemplo «Depósitos, retiradas e intereses».
✓ Selecciona entre todas las posibles secciones, únicamente «Transacciones en efectivo» (o «Cash Transactions»):
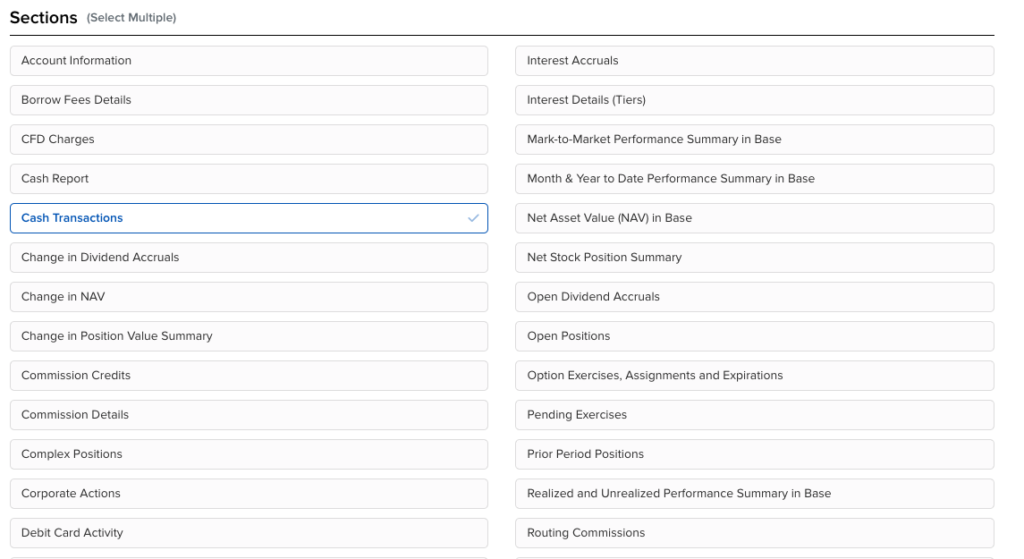
✓ En el modal que se abre, elige «Deposits/Withdrawals»
✓ Si quieres también importar intereses, elige «Broker Interest Paid», «Broker Interest Received», ‘Withholding tax»
✓ Haz click debajo en SELECT ALL para seleccionar todas las cabeceras, y pulsa sobre Guardar.
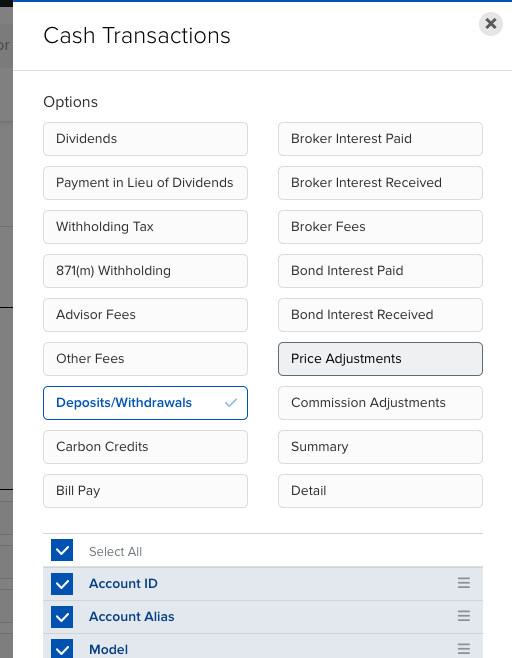
✓ En configuración de la entrega, cambia el formato y elige CSV
✓ Mantén el resto de opciones con lo seleccionado por defecto y pulsa sobre continuar.
✓ En la pantalla de revisión, indica Crear.
✓ En la pantalla de confirmación, pulsa sobre Aceptar.
✓ Mantén el resto de campos por defecto y pulsa sobre Ejecutar.
✓ Se te descargará un archivo CSV que podrás importar en Filios. Recuerda importarlo desde la pestaña de Operaciones.
Además, la consulta quedará guardada en tu cuenta de IBKR, por lo que en próximas exportaciones, tan solo tendrás que generar el archivo para la consulta almacenada y el rango de tiempo que quieras.
Anexo: Cómo elegir más de una cuenta tras la migración de cuentas de IBKR
En el año 2021, IBKR anunció una migración de las cuentas a otro país. Esto provocó que se crearan dos cuentas dentro de la misma cuenta, una con los datos antiguos (anteriores a 2022) y otra con los datos de 2022.
Por tanto, a la hora de exportar informes, en caso de querer obtener información anterior al año 2022, se deben seleccionar las dos cuentas en la pantalla de informes.
Para ello debemos pulsar sobre el ID de nuestra cuenta en la parte superior de la pantalla:
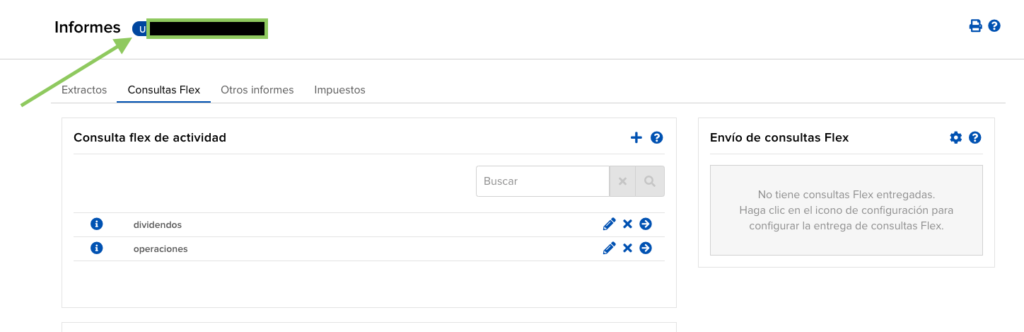
En el desplegable de la derecha, pulsamos sobre el icono de «Filtro», seleccionamos las dos opciones que se muestran, «Migrada» y «Abierta», y pulsamos Aplicar.
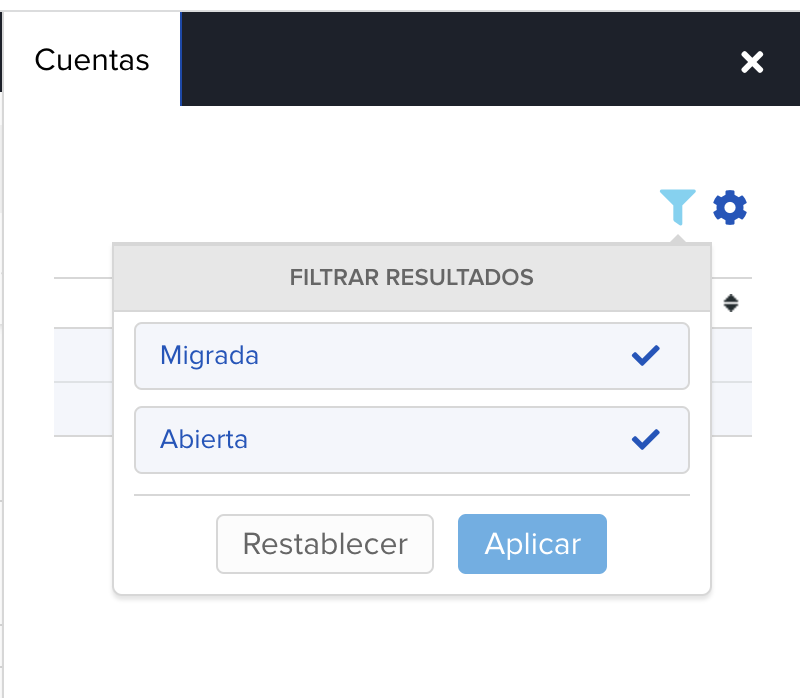
Una vez aplicado, aparecerán listadas tu cuenta más nueva y tu cuenta anterior. Por tanto, seleccionamos nuestras dos cuentas y pulsamos sobre continuar. Una vez seleccionadas ambas cuentas, se puede solicitar el informe, y permitirá elegir un rango de fechas anterior a 2022.
¿Quieres importar movimientos automáticamente en filios desde otro broker o wallet? Consulta nuestra lista de brokers soportados desde aquí.